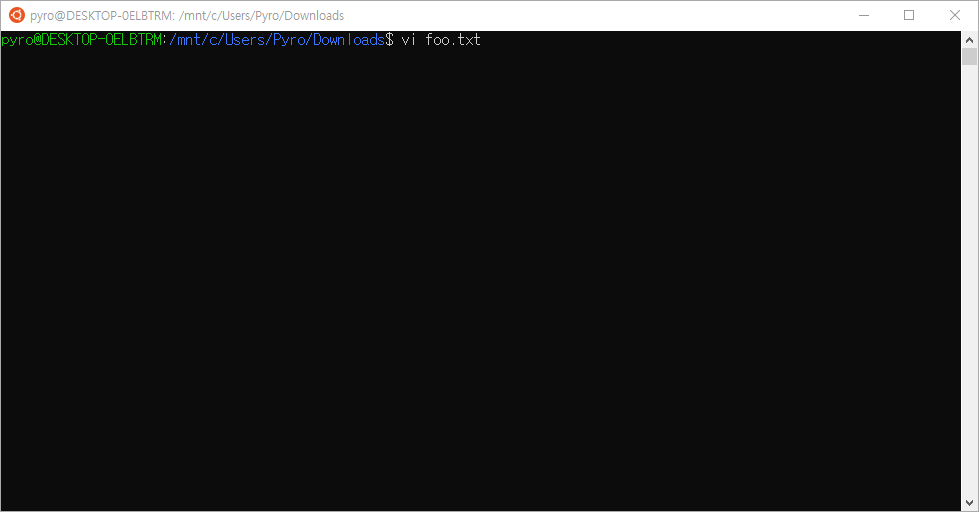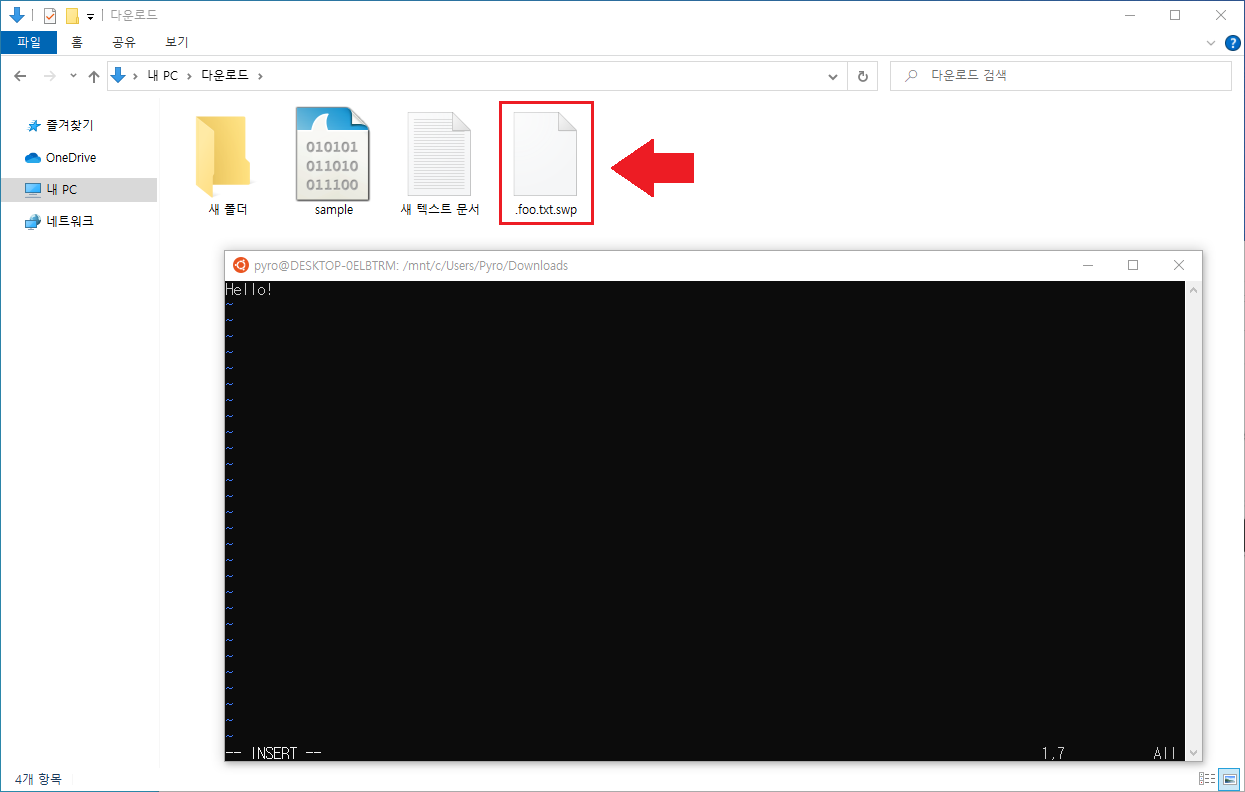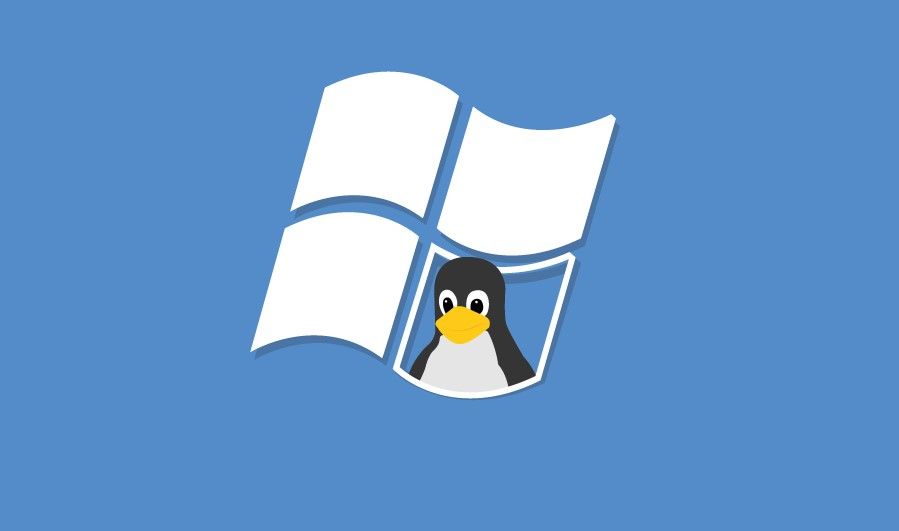
WSL의 개념
Windows 10부터 기존에는 수행하지 못했던 Linux 작업을 가능케 하는 도구가 추가되었는데요, 이를 WSL(Windows Subsystem for Linux)라고 부릅니다. 쉽게 말해, Windows에 Linux 커널을 탑재하여 Linux 시스템 콜과 API 등이 호환되게 해주는 기능입니다.
WSL 기능 활성화
1. 작업표시줄에서 '설정'을 검색하고 '업데이트 보안' 항목을 선택합니다.
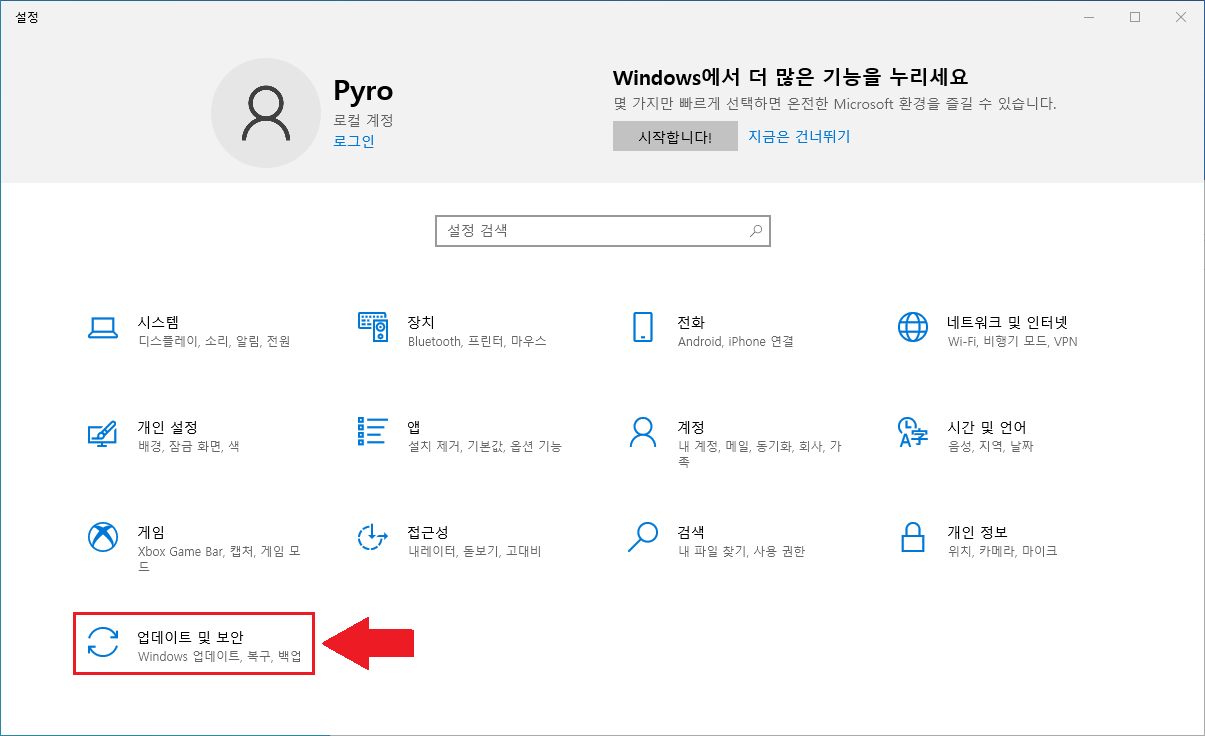
2. '개발자용' 탭에 들어가 '개발자 모드'를 활성화합니다.
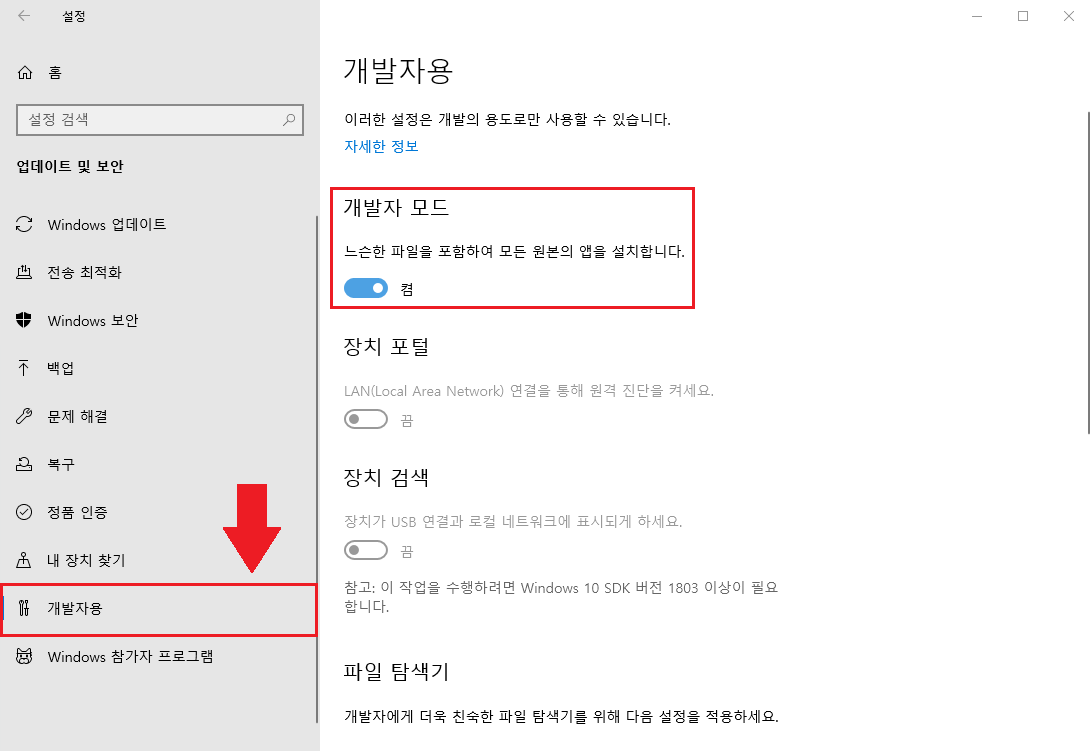

3. 다시 '설정'으로 돌아와 중앙에 있는 검색창에 'Windows 기능 켜기/끄기'를 검색합니다.
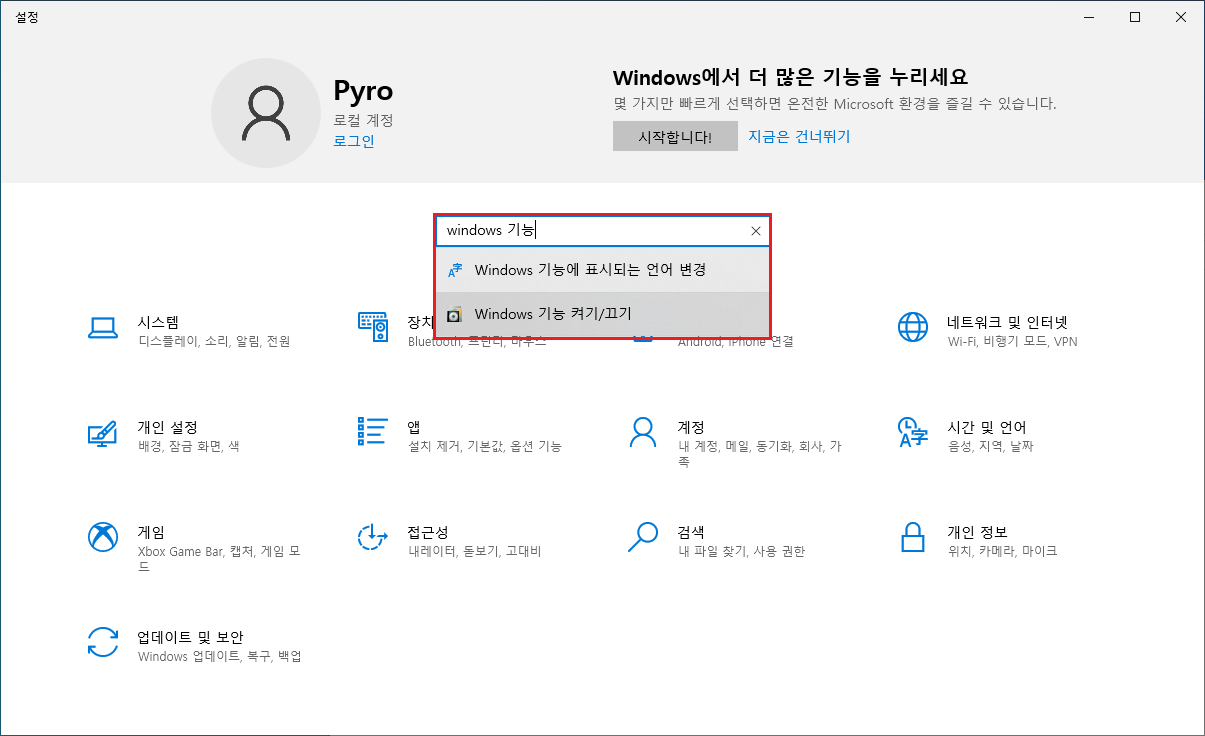
4. 스크롤 상단 지점에서 'Linux용 Windows 하위 시스템' 항목을 찾아 체크해줍니다.
PC마다 추가적인 Windows 업데이트를 위해 재부팅이 이뤄질 수 있습니다.
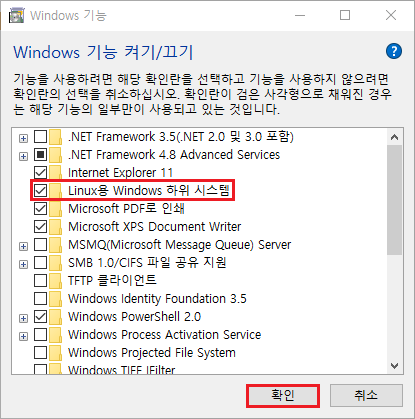
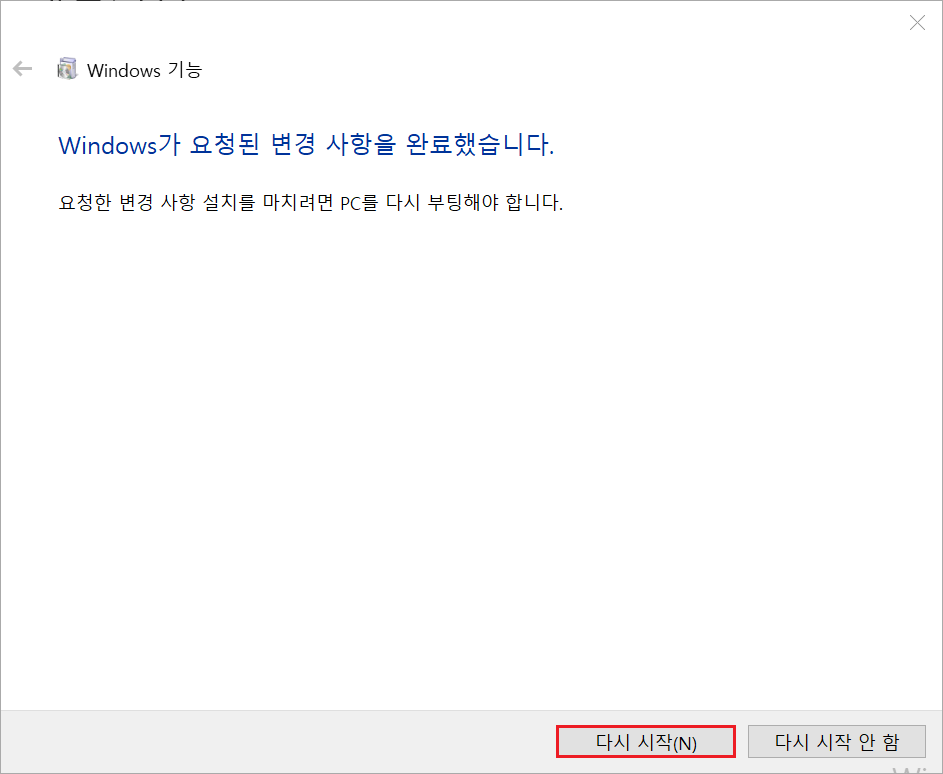
Windows 버전 Linux 시스템 설치
가상 머신으로 Linux를 구동시켰을 때는 느린 부팅 속도, 격리된 환경, 리소스 부하 등의 이슈가 발생했지만 WSL는 이러한 단점들은 모두 해결할 수 있습니다. Linux 터미널 앱을 Windows에 추가하여 본격적으로 Linux 개발 환경을 구축해 봅시다.
1. 이전 단계에서 업데이트가 완료되면 작업표시줄을 통해 'Microsoft Store'로 이동합니다.
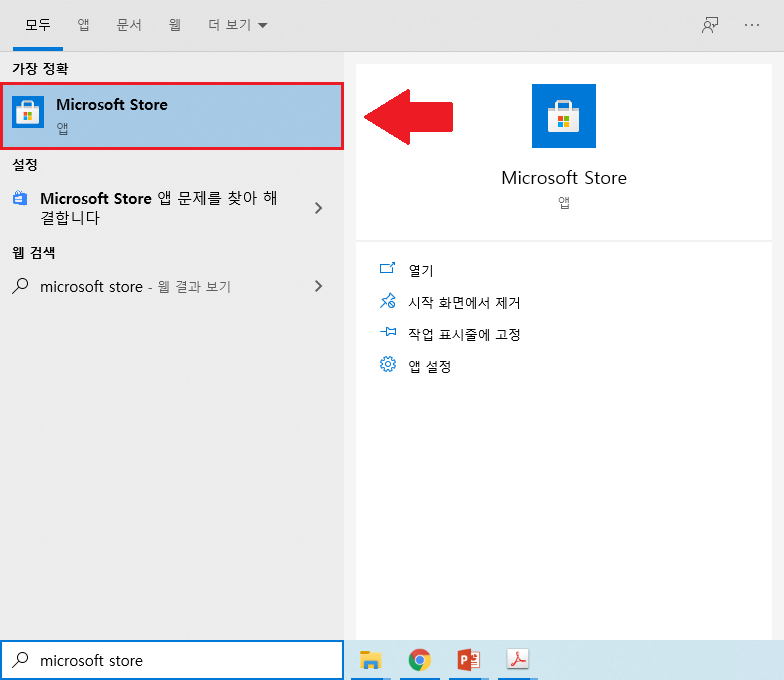
2. Linux 터미널을 실행하기 위해 Microsoft Store에서 'Ubuntu'를 검색하여 설치합니다.
설치 전에 Microsoft 계정 로그인 창이 띄워지기도 하는데 굳이 계정에 접속할 필요는 없으니 가볍게 무시해 주세요.
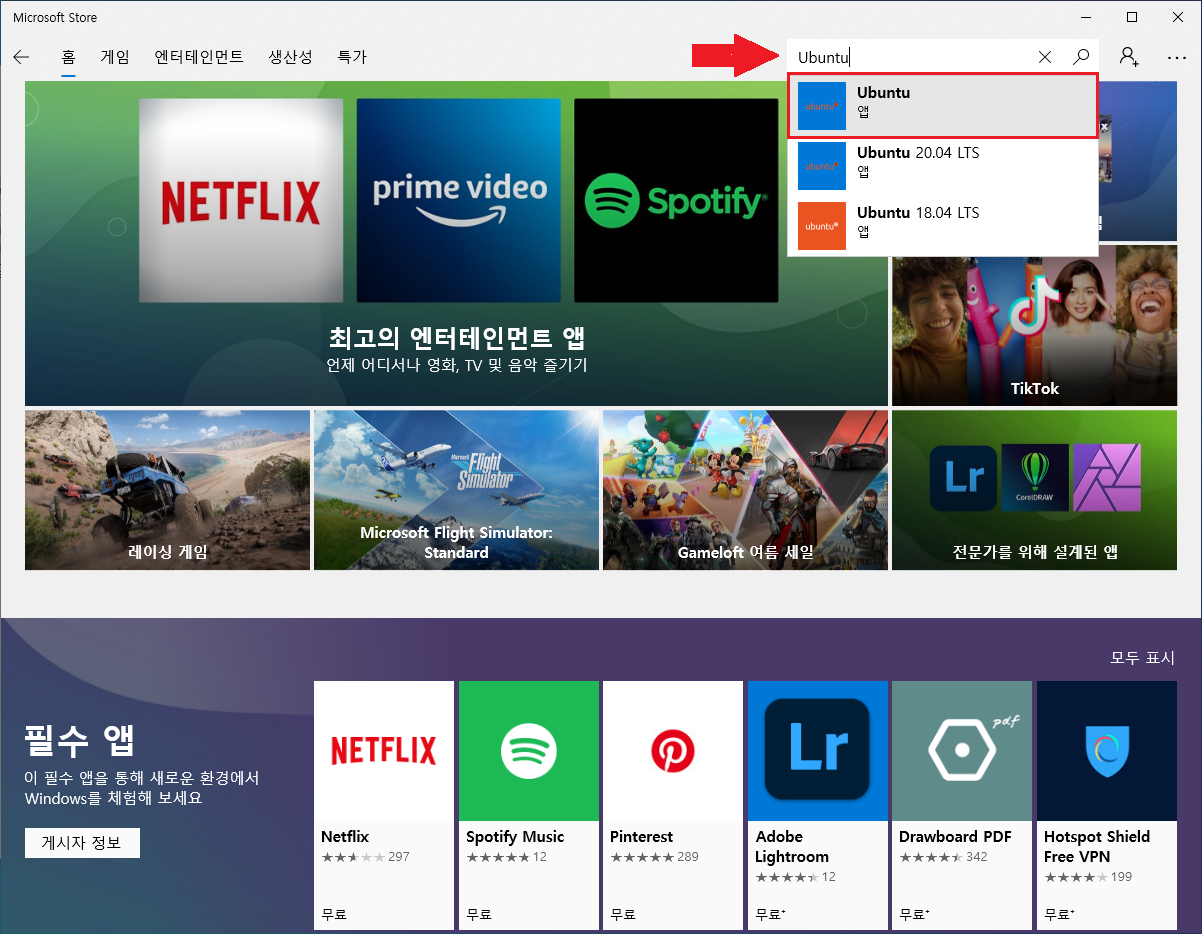
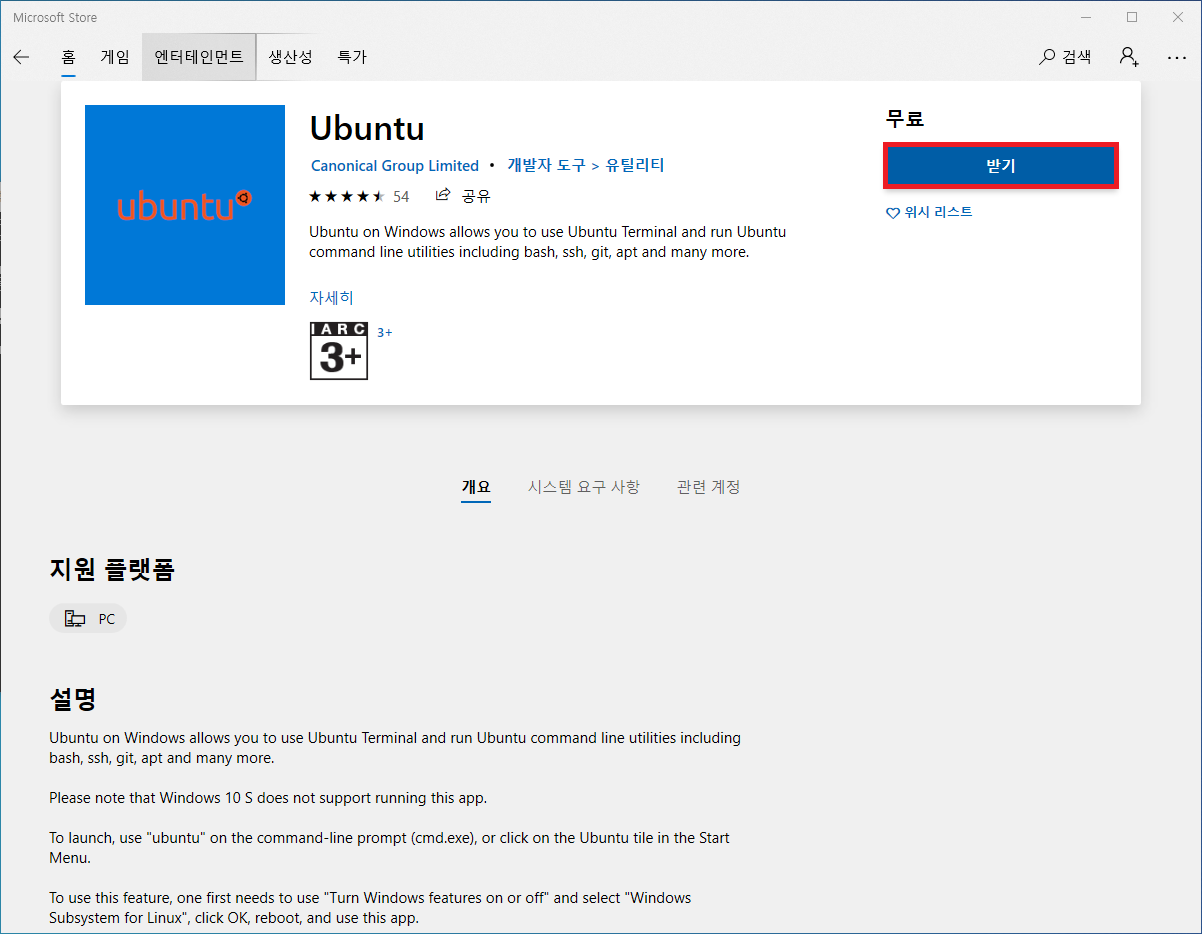
3. 다운로드가 끝나고 시작 버튼을 누르면 Ubuntu 터미널이 띄워지고 계정 생성 단계를 거치게 됩니다.
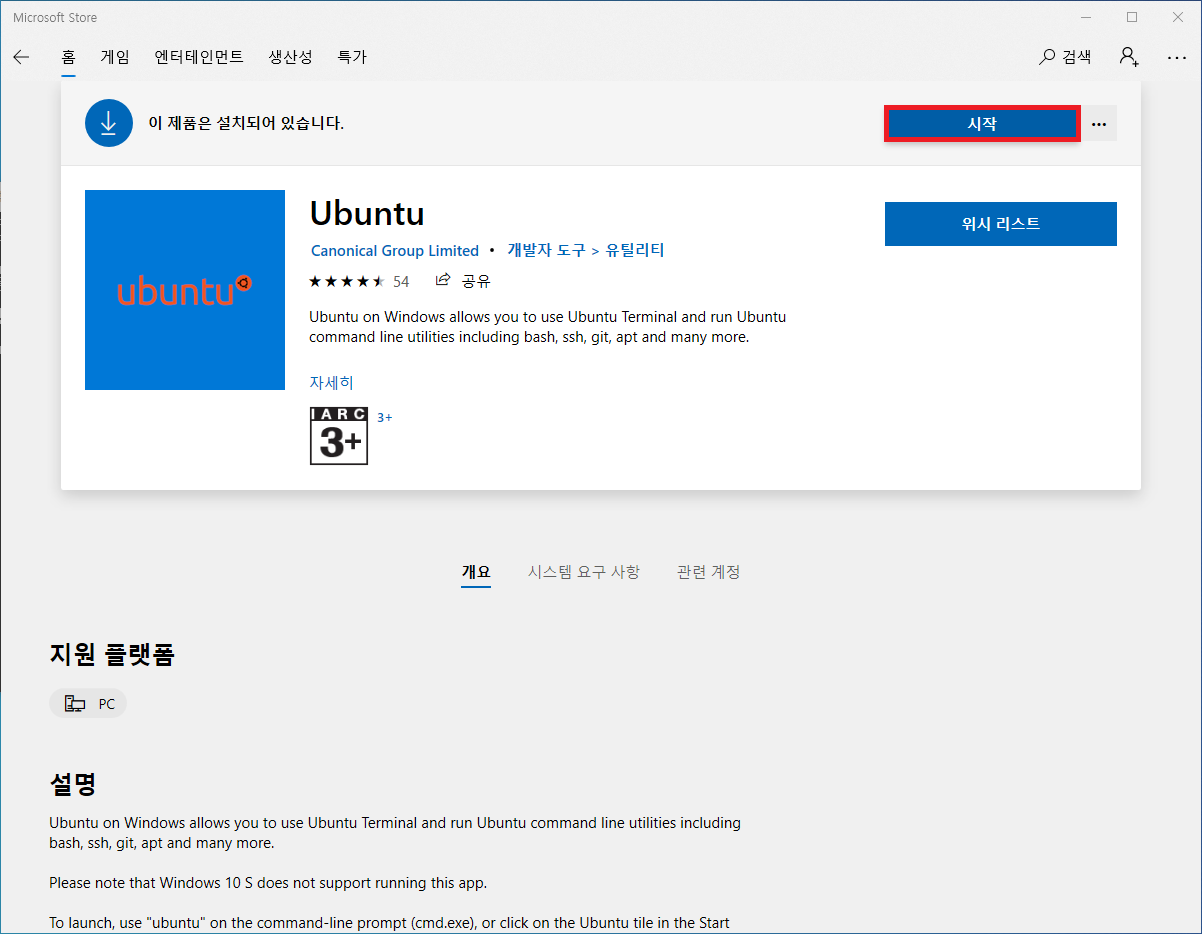
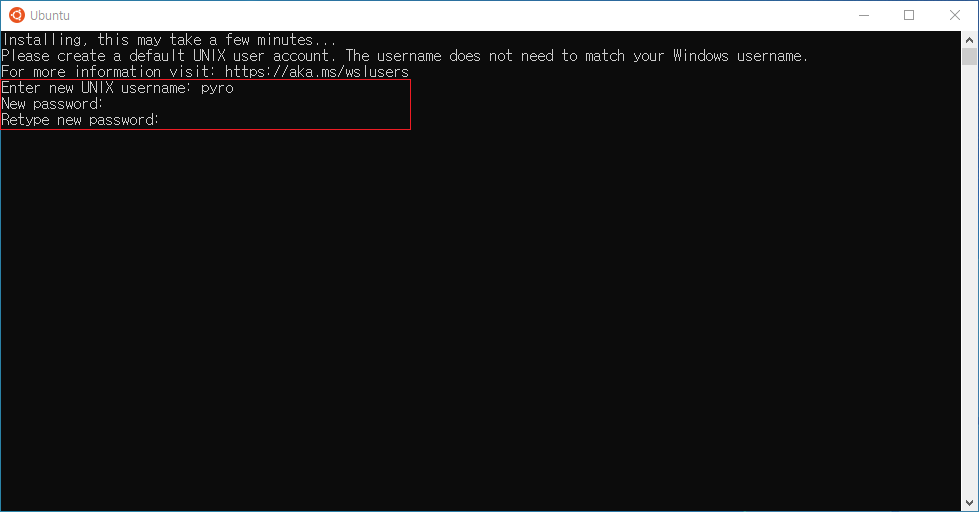
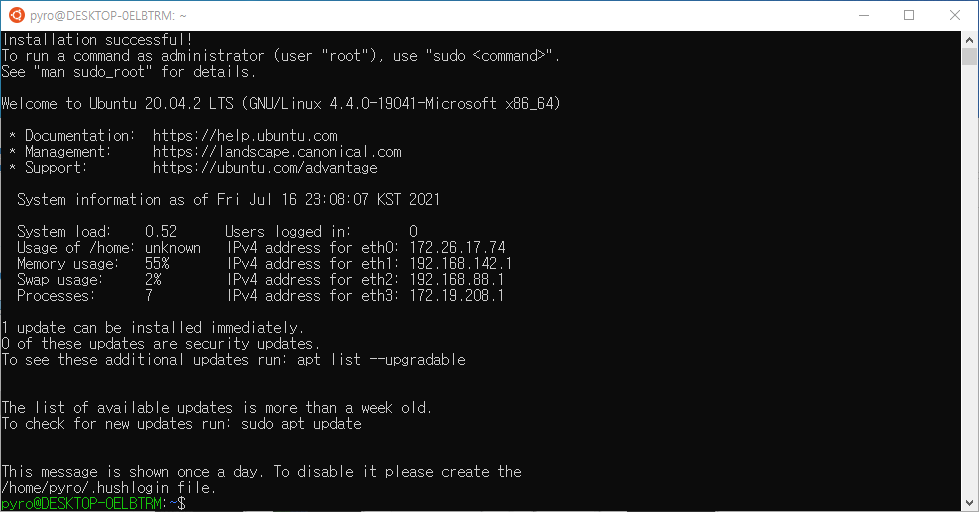
Ubuntu 버전의 터미널이지만 디렉토리 구조는 Windows가 설치된 PC의 것을 그대로 따릅니다. C 드라이브는 /mnt/c, D 드라이브는 /mnt/d ... 의 경로에 있습니다.
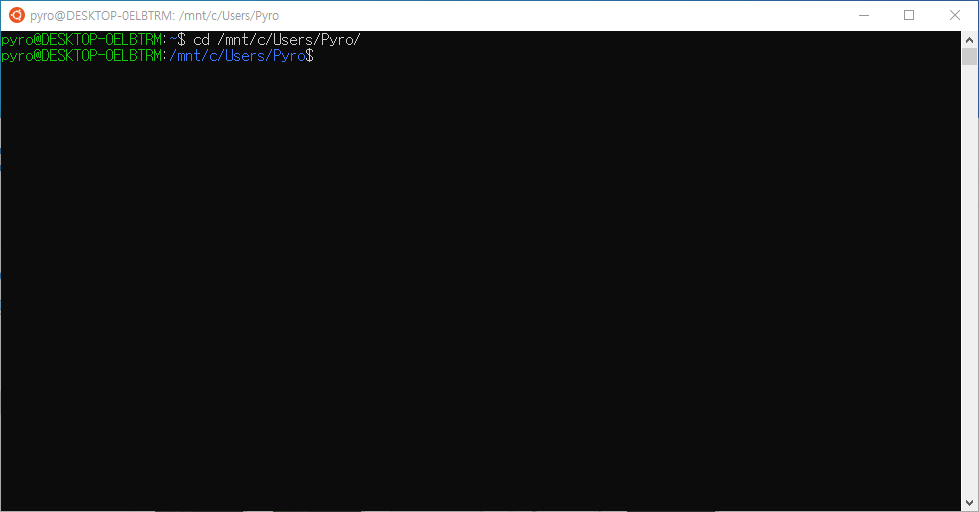
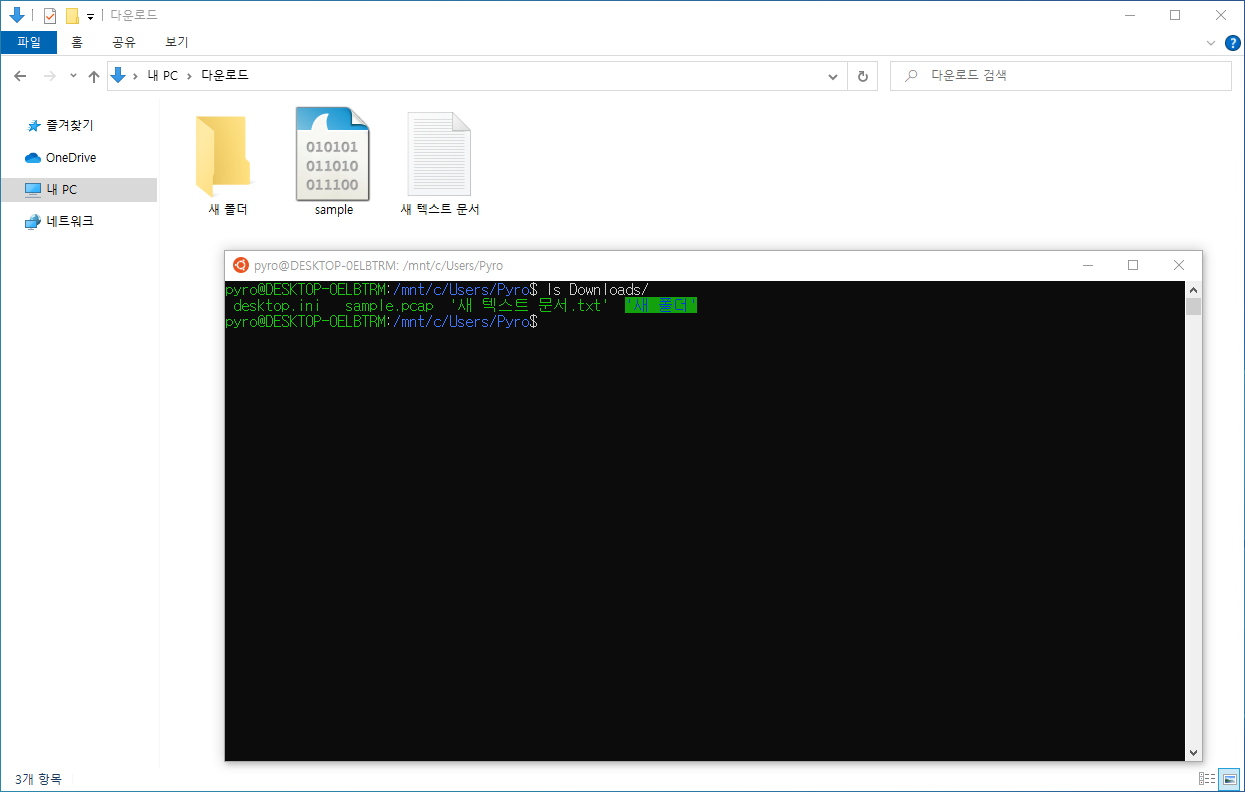
이제는 Linux에서 사용했었던 명령어들이 동작하는 것을 확인할 수 있습니다. vi를 이용하여 파일을 생성할 수도 있고요. apt-get을 통해 패키지를 다운로드 받을 수도 있습니다. 다만, 명령 줄에서만 동작하는 구조이기에 이미지나 GUI를 표시할 수 없다는 점을 유의하셔야 합니다.