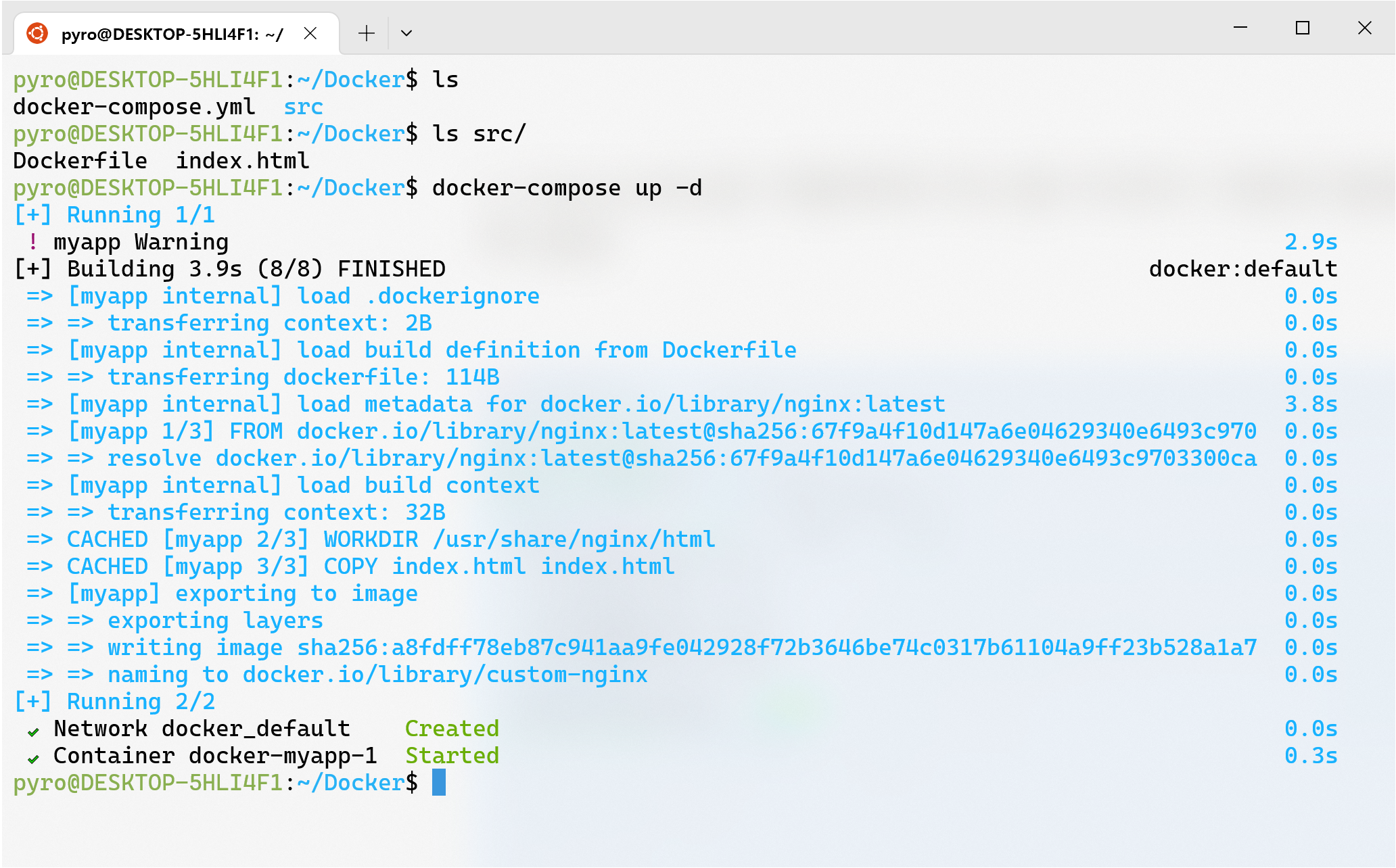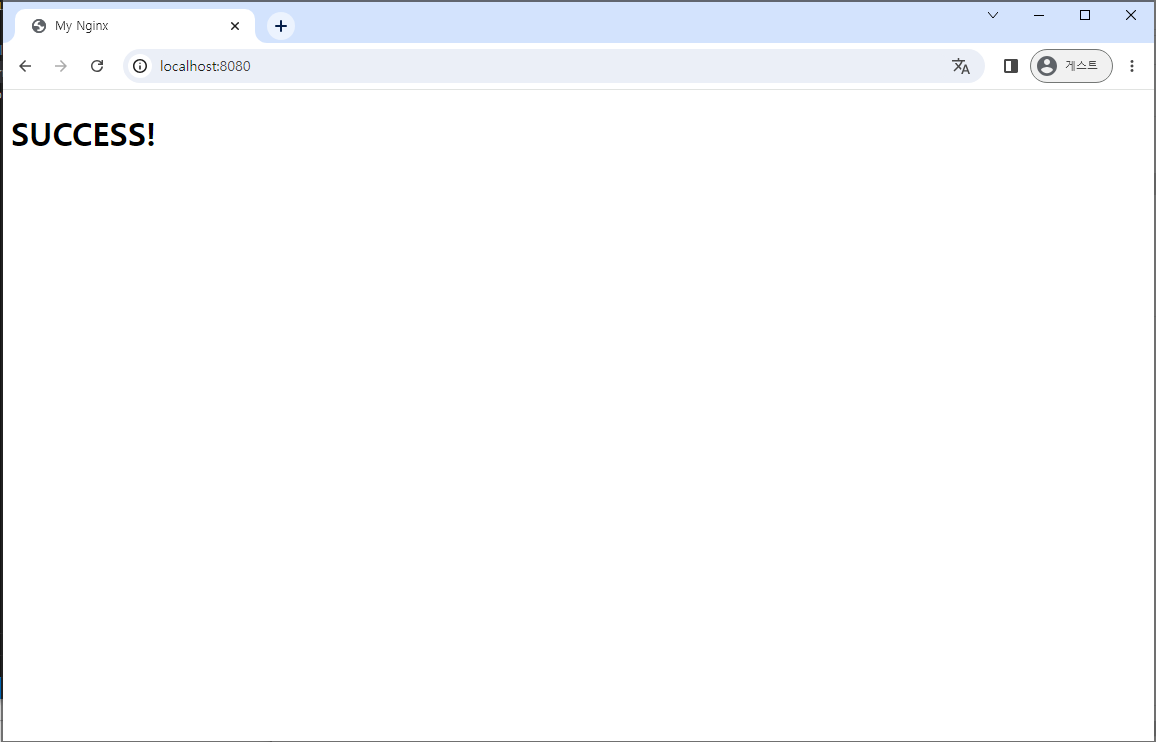1. Docker-compose로 컨테이너 구축을 한번에~
Docker 개발 환경에서는 무수히 많은 컴포넌트들이 연결되어 있습니다. 컨테이너가 최소 1개 이상 존재할 것이고, 컨테이너끼리 또는 외부 네트워크와 연결할 수 있는 네트워크 인터페이스 정보, 공유 스토리지 역할을 할 디렉토리 볼륨 정보, 마지막으로 각 컨테이너에서 동작할 애플리케이션들의 초기 설정까지, 건드려야 할 요소들이 상당히 많습니다.
각각을 구성하기 위해 Docker 엔진에서는 docker run, docker create와 같은 터미널 명령어를 기본적으로 제공합니다만, 아래 예시처럼 컨테이너 하나를 올리는데에만 하드 코딩이 될 수 있습니다.
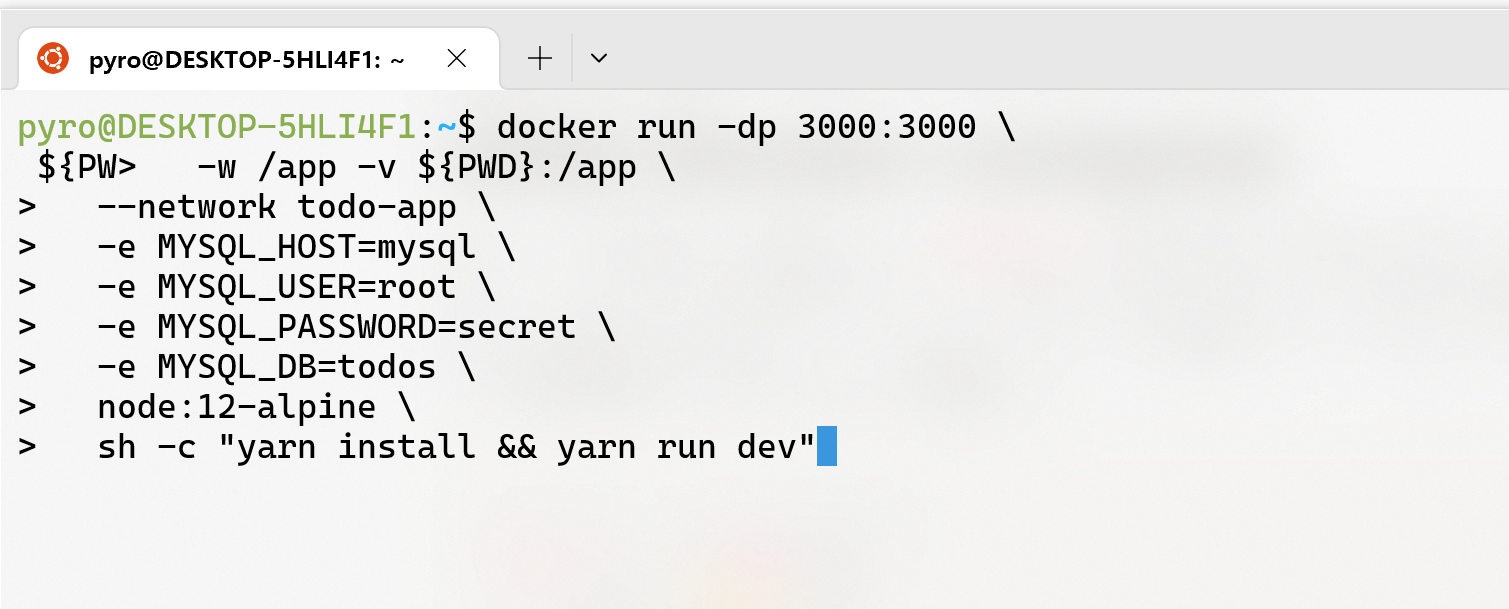
또, 테스트를 반복할때마다 수십개의 명령어를 처음부터 다시 쭉 입력하는 것도 번거로운 일이죠. 이참에 컨테이너 생성 규칙을 config 파일 등에 저장하고 필요할때마다 설정 파일 하나만 불러오면 좀 더 편할 것입니다. 이러한 수요에 맞춰 Docker에서는 쉽고 빠른 컨테이너 배치를 돕는 Dockerfile, 그리고 Docker-compose라는 빌드 옵션을 제공합니다.

Dockerfile과 Docker-compose의 차이
Dockerfile: 컨테이너 이미지 하나를 사용자 정의에 맞게 빌드하기 위한 설정 파일- 확장자가 따로 없음 (ex.,
dockerfile) - 컨테이너 이미지를 생성하고 Docker 엔진에 등록만 함. 실제 컨테이너 생성과 동작은 기존과 동일하게
docker run커맨드를 활용
- 확장자가 따로 없음 (ex.,
Docker-compose: 다수의 컨테이너를 하나로 통합하여 관리하기 위한 설정들yaml형태의 파일로 제공 (ex.,docker-compose.yml)- 컨테이너 생성부터 실행까지 포함. 각 컨테이너를 생성할 때 사용할 이미지를 Dockerfile로 대신 로드할 수 있음
간단하게 정리하면, Docker-compose가 좀 더 다수의 애플리케이션을 한번에 운용하는 high-level 기능이라고 할 수 있습니다.
본 게시글은 Docker-compose 위주로 정리되어 있으며, Dockerfile에 대해 자세한 내용을 알고 싶으시면 이전 포스트(https://citizen.tistory.com/52)를 참고해주세요.
2. Compose 파일 만들기
Docker-compose를 이용하기 위해선 먼저 YAML 파일(.yml)을 생성하여 동작시키고자하는 애플리케이션 스택에 대한 모든 정보를 집어 넣어야 합니다.
$ vi docker-compose.yml# docker-compose.yml
version:
services:
volumes:
networks:
파일명을 docker-compose.yml 로 짓는 것은 나중에 Docker 엔진이 기본 설정파일을 자동으로 인식하게하기 위함입니다.
Compose 파일 안에 들어가야하는 핵심 요소는 4가지가 있는데요. 각 구성요소를 살펴보면,
version
Compose 파일의 Schema 버전입니다. 1.x, 2.x, 3.x 버전대가 존재하며 3.x 버전대가 가장 풍부한 기능을 지원하므로 가급적이면 해당 버전으로 사용합니다.
# docker-compose.yml
version: "3.7"
services
앱 컨테이너들을 정의하는 영역입니다. 각 컨테이너 별로 사용하게 될 이미지/포트/볼륨/환경 변수를 명시합니다. 아래 예시에는 2개의 애플리케이션 (app, mysql)을 동시에 서비스로 구성하는 내용을 담고 있습니다.
# docker-compose.yml
services:
app:
image: node:20-alpine # 빌드할 컨테이너 이미지 정보
command: sh -c "yarn install && yarn run dev" # 빌드 후 명령어
ports: # 외부 네트워크 연결 정보 (개방 포트)
- 3000:3000
working_dir: /app # 초기 디렉토리
volumes: # 사용할 볼륨 공간 (뒤에서 부가 설명)
- ./app:/app
networks: # 사용할 네트워크 (뒤에서 부가 설명)
- my-net
environment: # 환경 변수
MYSQL_HOST: mysql
MYSQL_USER: root
MYSQL_PASSWORD: secret
MYSQL_DB: todos
mysql:
image: mysql:5.7
volumes:
- my-storage:/var/lib/mysql
networks:
- my-net
environment:
MYSQL_ROOT_PASSWORD: secret
MYSQL_DATABASE: todos
volumes
컨테이너 동작 시에 사용할 공유 볼륨입니다. Compose 파일 안에 정의한 볼륨을 사용하고자 할 경우, services 항목에 속한 앱에 volumes 필드를 추가하시면 됩니다.
# docker-compose.yml
volumes:
my-storage: # 사용자 정의 볼륨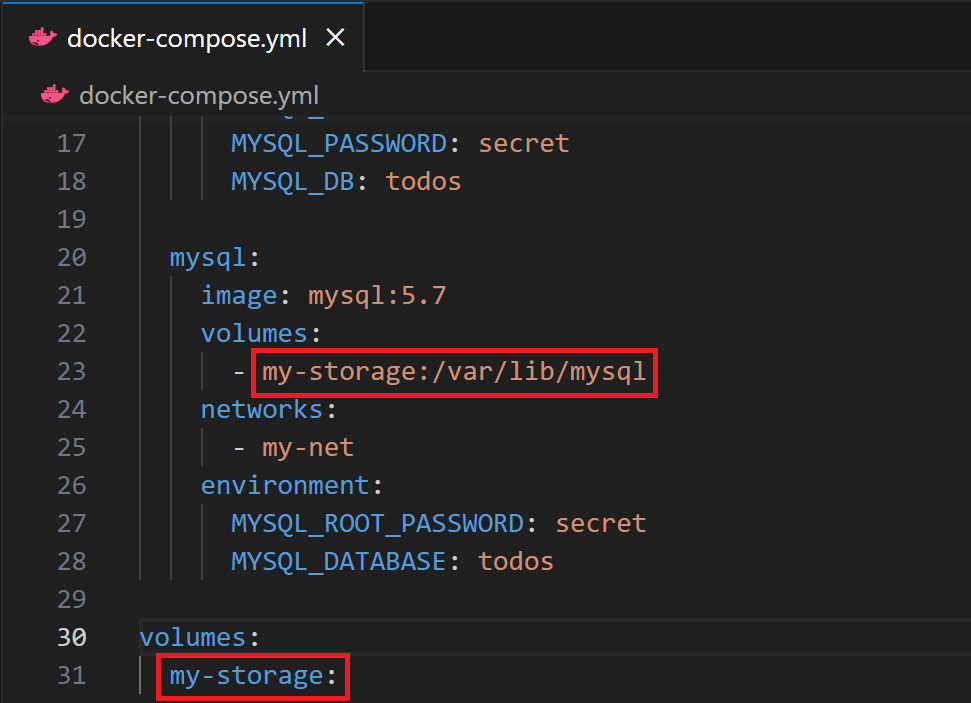
networks
구축 환경에 포함시킬 네트워크 정보로, 해당 필드가 비어있을 경우 컨테이너들은 도커에서 제공하는 기본 브릿지 네트워크를 사용하게 됩니다.
# docker-compose.yml
networks:
my-net: # 사용자 정의 네트워크
driver: bridge # 네트워킹 방식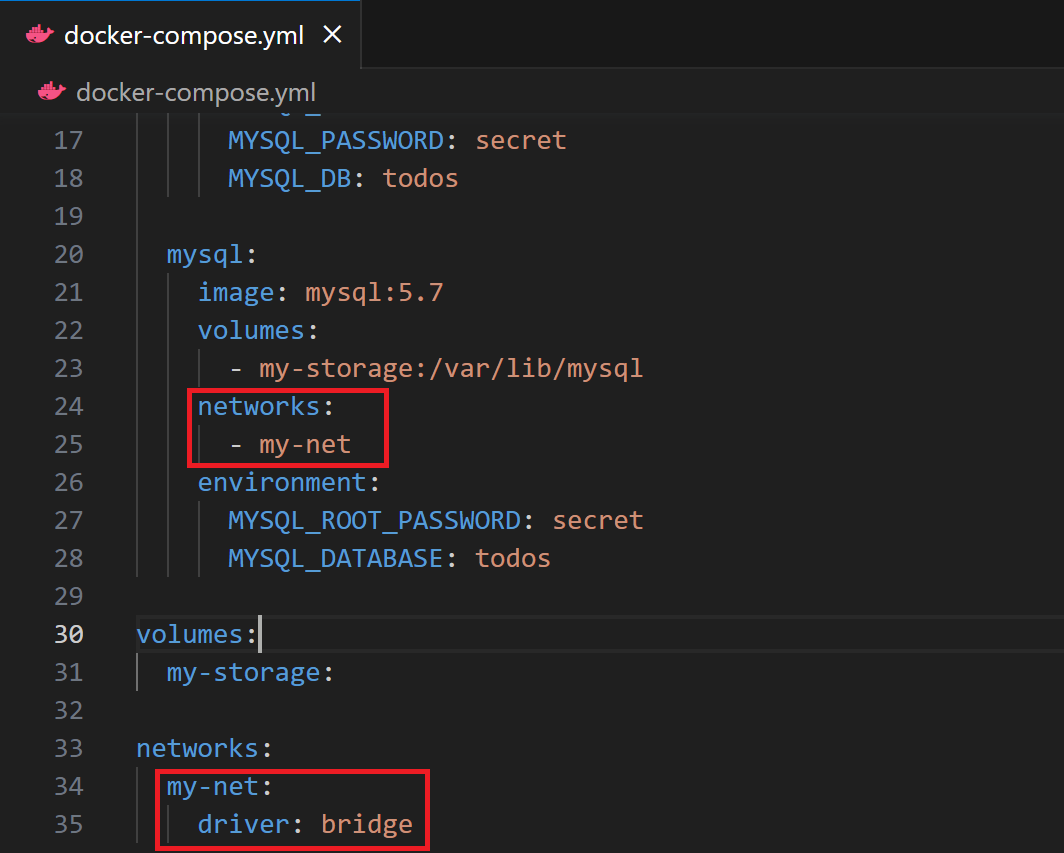
필요에 따라 컨테이너에 여러 네트워크를 연결할 수도 있습니다. 도커에서 제공하는 기본 브릿지 네트워크를 사용하고자 한다면 아래 이미지의 중앙에서처럼 default 옵션을 주거나, 또는 우측 코드와 같이 networks 항목을 따로 두지 않아도 알아서 기본 브릿지에 연결됩니다.

3. 애플리케이션 스택 실행
보다 간단한 Compose 파일 예시를 이용하여 전체 서비스를 띄워보겠습니다.
# docker-compose.yml
version: "3.7"
services:
myapp:
image: nginx:latest
ports:
- '8080:80'
docker-compose.yml 파일이 있는 디렉토리로 들어가 아래 명령어를 입력하면 Docker 엔진이 알아서 설정 파일을 찾아 컨테이너를 생성하고 실행시킵니다.
# 애플리케이션 스택 실행
docker-compose up -d
docker ps 명령어 또는, 브라우저에 localhost:8080을 입력하여 Nginx가 정상 동작하는지 확인합니다.
$ docker ps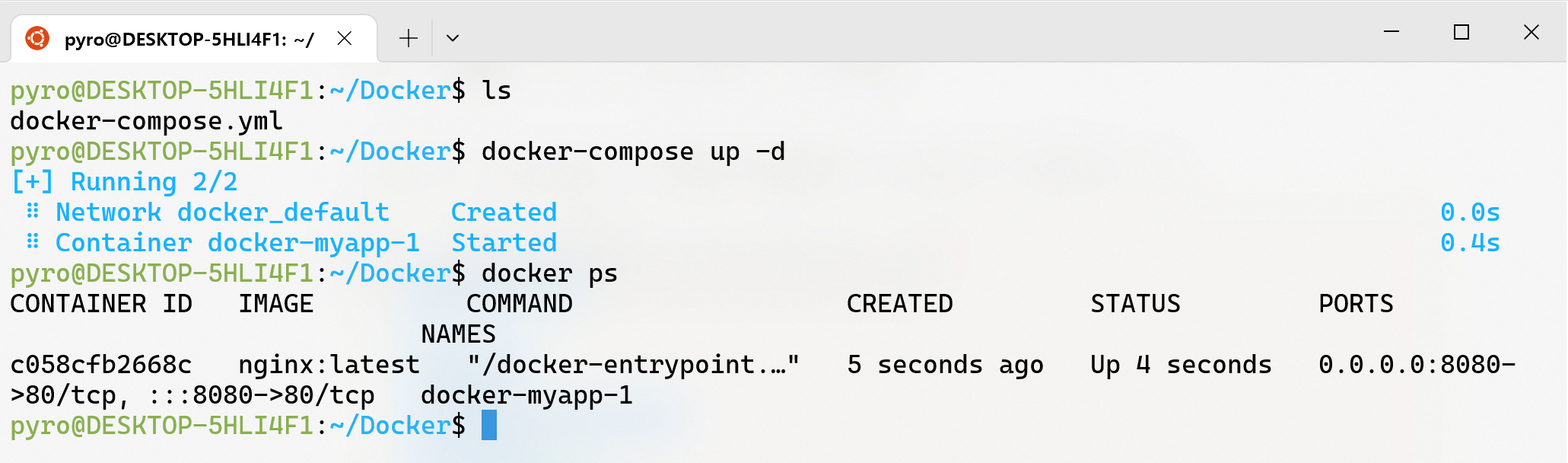
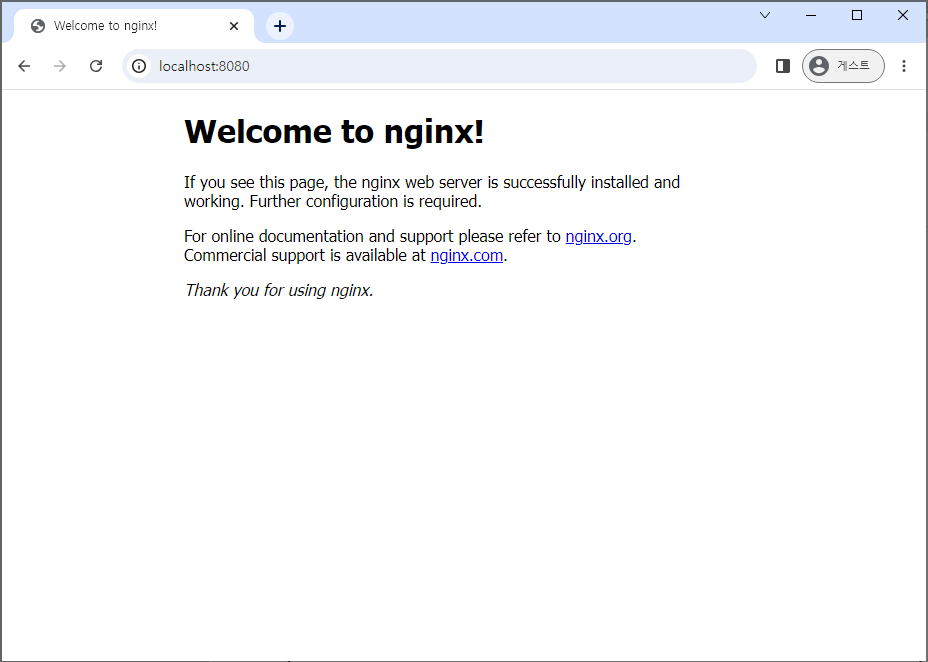
만약 docker-compose.yml 파일이 아닌 다름 이름의 설정 파일을 활용하고자 한다면 docker-compose 명령어 뒷부분에 -f 옵션을 주어야 합니다. 그 외에 명령어들은 아래와 같습니다.
docker compose up -f [compose 파일 명]
생성한 앱 스택 전체를 종료하는 명령어는 docker-compose down 입니다. 주의할 건, docker-compose down을 수행하게되면 생성했던 컨테이너들이 모두 삭제된다는 것입니다.
# 앱 스택 조회
docker-compose ps
# 앱 스택 종료
docker-compose down
4. Dockerfile을 이용하여 커스텀 이미지 기반의 앱 스택 생성
이전 섹션에서는 Docker Hub에 등록된 이미지 nginx:latest를 이용했습니다. 이번에는 나만의 커스텀 이미지를 기반으로 앱을 구성해보겠습니다.
커스텀 이미지를 빌드하기 위해선 Dockerfile이 필요합니다. Dockerfile을 작성하고 해당 파일이 있는 디렉토리 경로를 services → [앱 이름] → build 항목에 작성합니다.
# docker-compose.yml
version: "3.7"
services:
myapp:
image: custom-nginx
build: src/ # Dockerfile이 있는 디렉토리
ports:
- '8080:80'# src/Dockerfile
FROM nginx:latest
WORKDIR /usr/share/nginx/html
COPY index.html index.html
위 예시는 Nginx 초기화 이후 src 디렉토리에 있는 index.html을 곧바로 적용하여 “3. 애플리케이션 스택 실행“섹션에서 본 Welcome 화면이 아닌 새로운 웹 페이지가 나오도록 하는 튜토리얼 코드입니다.
<!-- src/index.html -->
<!doctype html>
<html>
<head>
<meta charset="utf-8">
<title>My Nginx</title>
</head>
<body>
<h1>SUCCESS!</h1>
</body>
</html>
모든 파일들을 작성한 후에 아래 명령어를 입력하고 브라우저에 localhost:8080을 검색하면 아래와 같이 SUCCESS!가 나타날 것입니다.
$ docker-compose up -d